Khi Adobe bắt đầu giới thiệu các tính năng mới của bản CS5 cho Photoshop. Công cụ Puppet Warp đã gây ấn tượng với những người làm đồ họa. Chúng tôi xin sưu tập một bài hướng dẫn sử dụng công cụ Puppet Warp.
Bài tập này hướng dẫn bạn làm text effect bằng việc sử dụng hình ảnh một sợi dây thừng. Tất nhiên là bạn chỉ thực hiện nó với bản CS5.
Bước 1
Mở Photoshop và tạo new document. Tôi tạo file 1440×810, sau đó bạn import hình sợi dây thừng vào. Download
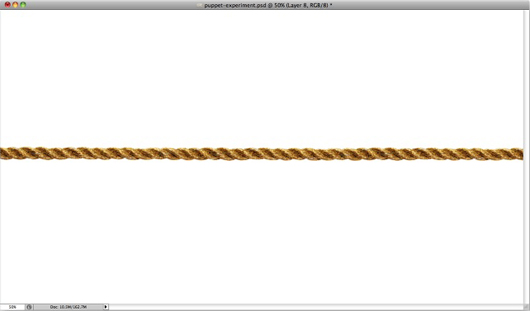
Bước 2
Chúng ta sẽ sử dụng công cụ Puppet Warp để tạo hiệu ứng mong muốn, nhưng để nó làm việc hiệu quả thì sợi dây thừng phải dài. Bởi vậy bạn phải tách sợi dây thừng thành một layer riêng. Sau đó Edit>Puppet Warp. Chế độ mặc định sẽ chỉ ra một lớp mash trên sợi dây, để hide nó chỉ cần bỏ chọn Show Mesh Option.
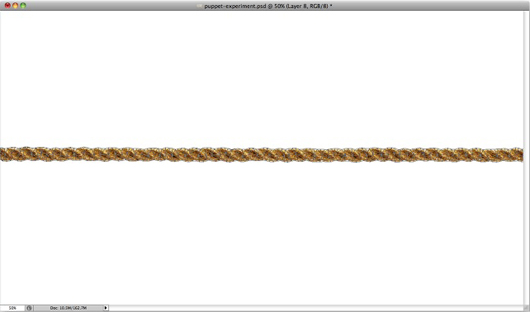
Bước 3
Giờ chúng ta bắt đầu add point hoặc Joints. Dịc ra tiếng Việt quả là khó bởi vậy bạn hãy xem hình dưới đây, tôi đã thêm một điểm ở đầu sợi dây và cuối sợi dây. Bắt đầu dịch chuyển chúng xung quanh và xem cách chúng làm việc. Tips (mẹo) nếu bạn giữ ALT bạn có thể rotate (xoay) những điểm chọn, một vòng nhỏ hiện ra và bạn có thể sử dụng nó để điều khiển. Bạn cũng có thể click vào từng điểm rồi giữ ALT để xóa.
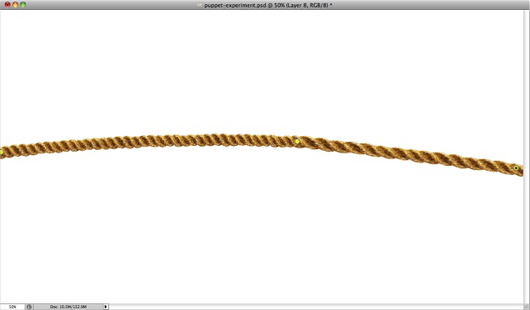
Bước 4
Bắt đầu tiến hành công việc, dưới đây bạn có thể thấy ví dụ
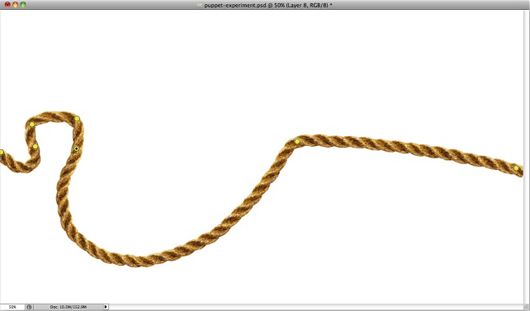
Bước 5
Tiếp tục Editing, mất chút thời gian để bạn tìm hiểu cách Photoshop xử lý hình ảnh của bạn. Điều quan trọng là đừng kéo dây quá nhiều vì nó sẽ làm sai lệch hình ảnh.
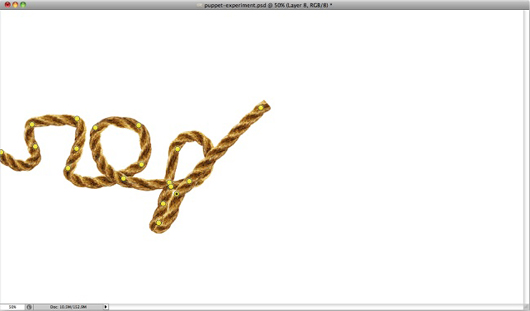
Bước 6
Tính năng tuyệt vời khác của Puppet Warp là bạn có thể điều khiển thứ tự trước sau của sợi dây bằng cách sử dụng Pin Depth icons.
Bước 7
Mất vài phút để dịch chuyển các điểm rồi tôi đã có chữ ROPE
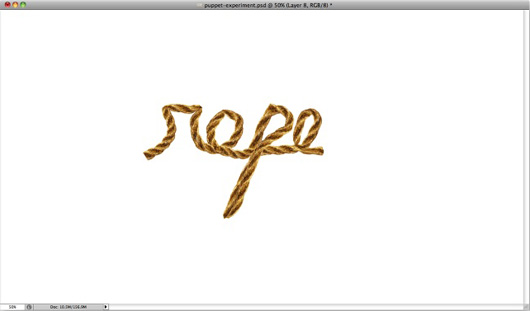
Bước 8
Tiếp tục import hình sợi dây thừng rồi cũng làm việc tương tự để tạo thêm chữ E

Bước 9
Tạo một layer mới ở trên cùng và sử dụng công cụ Brush Tool (B), chọn một soft brush màu đen, vẽ một số shadows (bóng đổ) như hình dưới. Group (nhóm) layer này vào 1 folder và thay đổi chế độ Blend Mode của Folder thành Color Burn với Opacity 50%

Bước 10
Group tất cả layers lại và duplicate chúng, sau khi duplicated group chọn Layer>Merge Group. Đổi chế độ Blend Mode của group là Overlay.
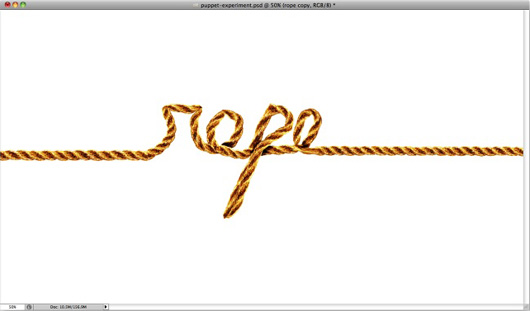
Bước 11
Tiếp tục sử dụng hình sợi dây , tạo hiệu ứng khác với Pupet Warp,
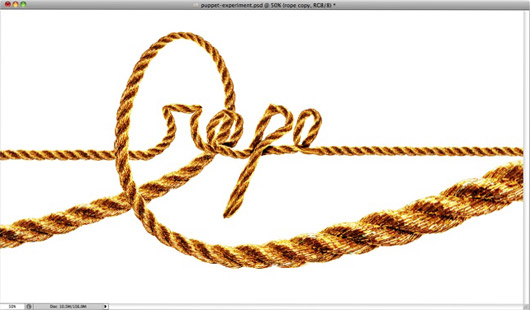
Bước 12
Mở một hình chất liệu (download) và đặt ở layer trên cùng. Chọn tất cả các layer trừ layer chứa chất liệu. Group chúng lại và duplicate. Sau đó bạn chọn New Group và Filter>Convert for Smart Filters.
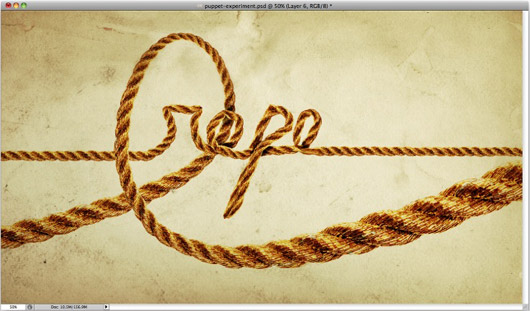
Bước 13
Chọn layer Smart Object và Filter>Blur>Guassian Blur. Sử dụng khoảng 4-6 pixels ở Radius. Điều thú vị ở Smart Filter là chúng sẽ tạo cho bạn một lớp Mask (mặt nạ), có một thumbnail trắng kế bên sub layer Smart Filter giống như Mask, nhữn vùng trong màu trắng đều được tạo hiệu ứng, độ đậm nhạt từ trắng tới đen quyết định cường độ của hiệu ứng, điều này rất tuyệt vời để tạo chiều sâu cho hình ảnh.
Với Brush Tool (B) và soft brush, bạn vẽ lên chữ ROPE với màu đen và cũng vẽ lên toàn bộ sợi dây với sắc độ khác. Xem hình dưới để tham khảo.
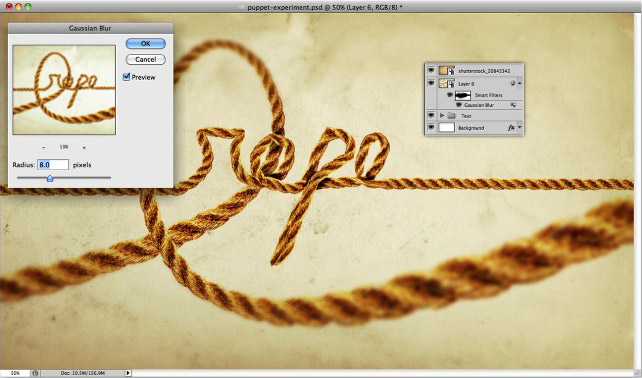
Step 14
Chọn tất cả layer rồi duplicate chúng, sau đó merge (nhúng) các layer vào nhau rồi tới Filter>Blur>Gaussian Blur. Chọn 8-10 pixel cho Radius. Tiếp tục Duplicate layer này -> bạn có 2 layer được Blur. Layer trên bạn sử dụng BlendMode là Screen và 50% Opacity và Layer kia thì Overlay và 50%.
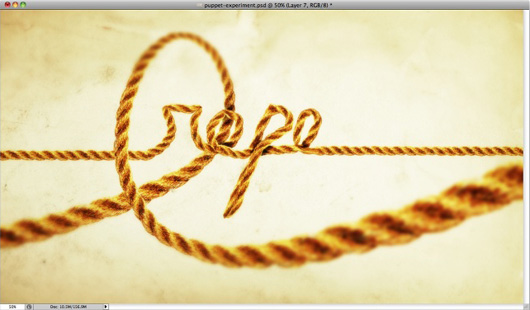
Bước 15 Chọn Layer>New Adjustments Layer>Hue và Saturation. Giảm Saturation to -40.
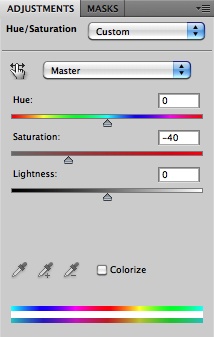
Kết luận
Puppet Warp Tool là một công cụ kỳ diệu chứa đựng sau nó là những kỹ thuật siêu việt (uốn sợi dây, tạo trước sau). Bài hướng dẫn này chỉ là một ví dụ nhỏ về cách sử dụng công cụ này. Bạn hãy thực hành và tạo nên những điều thú vị hơn.

Ngoài ra các bạn có thể tham khảo các khóa học thiết kế đồ họa tại đây :
đào tạo đồ họa thiết kế web tại hà nộikhóa học đồ họa căn bản
khóa học đồ họa kiến trúc
dao tao photoshop tai ha noi
0 nhận xét: